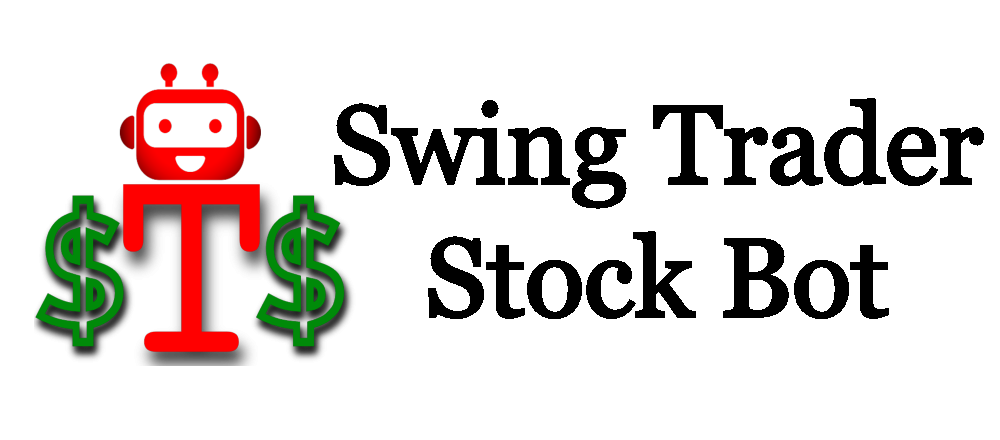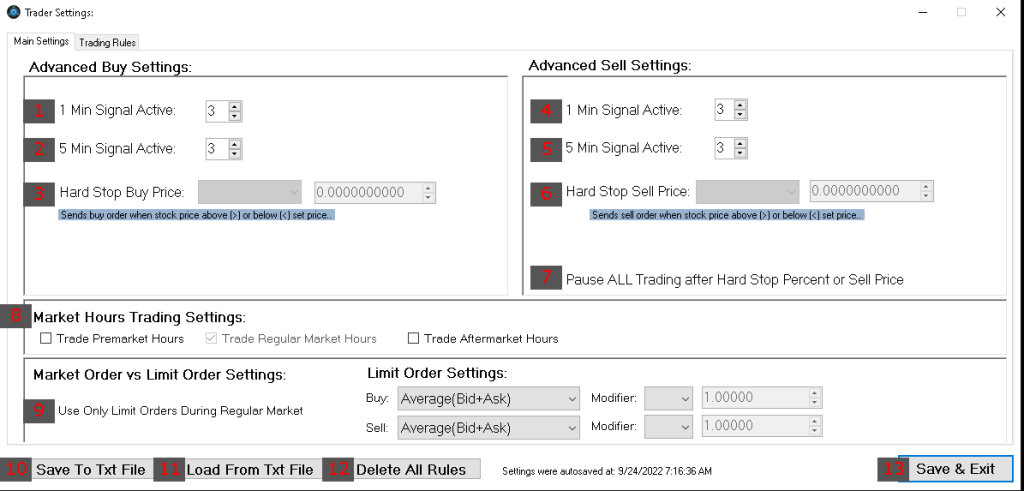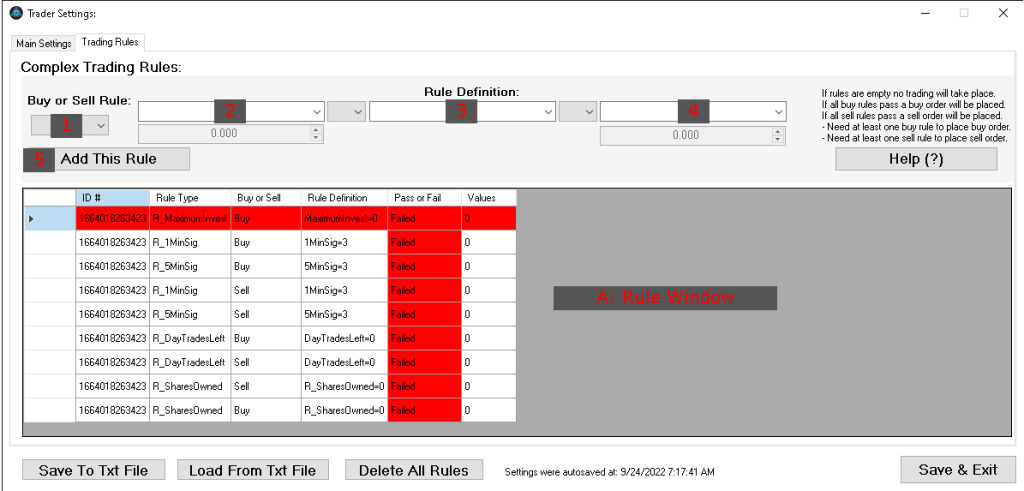|
STS Bot Settings:
STS Bot offers a number of various settings to allow customization of trading entry/exit strategies. Instructions on use of available settings can be found below with descriptions. Video with live instructions on use of settings will be available soon. |
STS Bot Settings:
STSBot allows a multitude of settings to create multiple various algorithmic trading strategy to maximize profit and minimize potential loss.
1. Main Program Window (this is the main program window that opens when you start the bot application):
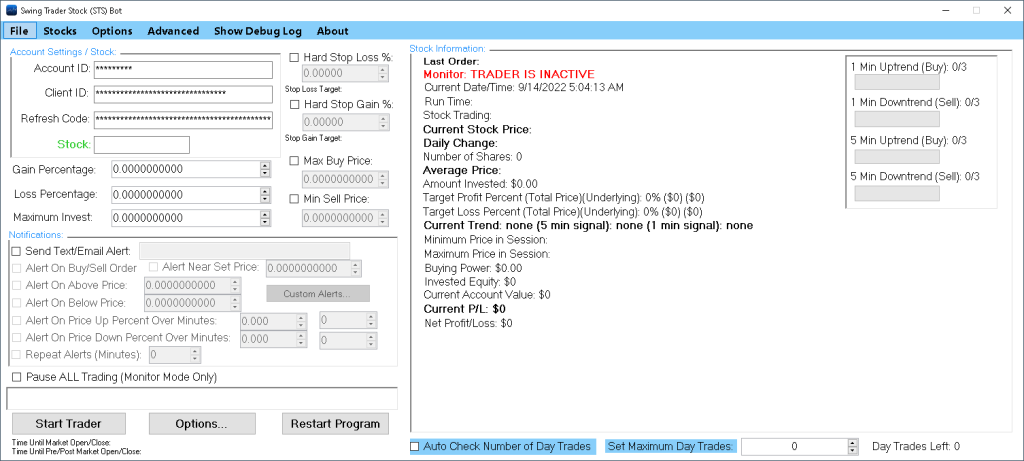
2. Settings for the Main Program Window with labels (see below for description of each section):
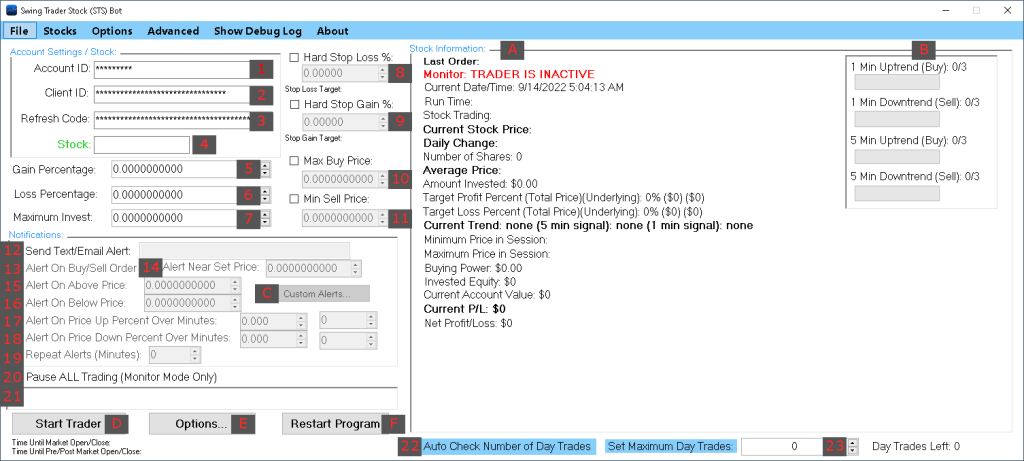
| 1. Account ID: Enter the TD account ID you are trading with here. See set up for more information. (REQUIRED)
2. Client ID: Enter the Client ID here. See set up for more information. (REQUIRED) 3. Refresh Code: Enter the Refresh Code here. See set up for more information. (REQUIRED) 4. Stock: Enter the Stock Ticker you would like the bot to trade here. See set up for more information. (REQUIRED FOR STOCK and OPTION trading) Read More 5. Gain Percentage: Enter the target gain percentage for the bot to sell at. (Optional: When enabled the bot will only execute a sell order when your percentage P/L is greater than this amount, acts as a stop gain rule). 6. Loss Percentage: Enter the target loss percentage for the bot to sell at. (Optional: When enabled the bot will only execute a sell order when your percentage P/L is less than this amount, acts as a stop loss rule). 7. Maximum Invest: Enter the maximum dollar amount you would like the stock bot to use for trading. (REQUIRED FOR STOCK and OPTION trading. The bot will not use more than this amount to trade with). 8. Hard Stop Loss %: Enter the Hard Stop Loss % amount here. (Optional: When enabled the bot will sell the currently held position when your percentage P/L is less than this amount, OVER RIDES all other rules when condition met. Acts as a hard stop loss). 9. Hard Stop Gain %: Enter the Hard Stop Gain % amount here. (Optional: When enabled the bot will sell the currently held position when your percentage P/L is greater than this amount, OVER RIDES all other rules when condition met. Acts as a hard stop gain). 10. Max Buy Price: Enter the Max Buy Price amount here. (Optional: When enabled the bot will only place buy orders under this stock/option price, if enabled will prevent any buy orders above this price). 11. Min Sell Price: Enter the Min Sell Price amount here. (Optional: When enabled the bot will only place sell orders above this stock/option price, if enabled will prevent any sell orders below this price). 12. Send Text/Email Alert: Enter the Text/Email address here for notifications (example: youremail@gmail.com or for text messages examples click/hover here). (Optional: When enabled the bot will use this to send email/text notifications based on your notification settings. Must set at least one notification setting). *Note that text/data charges may be issued by your phone/device service provider that STSBot is not responsible for. 13. Alert On Buy/Sell Order: When enabled will send a notification message on any buy or sell order placed by the bot. (Optional) 14. Alert Near Set Price: When enabled will send a notification message when stock price is close to the price set here. (Optional) 15. Alert On Above Price: When enabled will send a notification message when the stock price is above the price set here. (Optional) 16. Alert On Below Price: When enabled will send a notification message when the stock price is below the price set here. (Optional) 17. Alert On Price Up Percent Over Minutes: When enabled will send a notification message when the stock price has increased above the set percentage (left box) over the set number of minutes (right box). (Optional: For example setting 1% and 5 minutes will generate an alert when the price has increased greater than 1% over the last 5 minutes of trading). 18. Alert On Price Down Percent Over Minutes: When enabled will send a notification message when the stock price has decreased below the set percentage (left box) over the set number of minutes (right box). (Optional: For example setting 1% and 5 minutes will generate an alert when the price has decreased below 1% over the last 5 minutes of trading). 19. Repeat Alert (Minutes): When enabled will send a notification message repeat alert only after the set number of minutes has passed since last alert. (Optional: enable this to avoid receiving multiple alerts for the same event over a short period of time). 20. Pause ALL Trading (Monitor Mode Only): When enabled will have the bot not execute any trading until disabled. The bot will continue to obtain quotes for the stock and track your position/rules however no orders will be sent. (Optional: Can toggle on/off while bot is running). 21. Debug Text Box: This is a debug text log that records the bot’s activity which is automatically stored to a local text file periodically. The debug text file location is: {APPLICATION EXE FILE LOCATION}\debuglog.txt and can be accessed to review the trading session and the actions the bot performed. (ADVANCED) 22. Auto Check Number of Day Trades: When enabled will have bot check if your TD account has day trades left. If your account is a day trader account will set day trades left automatically to maximum, if not the bot will use 3 day trades per week as default and auto deduct one for each trade made. (Optional: STSBot is not responsible for executing more trades than available in your TD account. It is your responsibility to ensure you have enough available day trades whenever using the bot). 23. Manually Enter Day Trades Left Here: Enter the number of day trades left in your TD account here. Bot will automatically reduce count by one for each trade it executes. When this reaches zero (0) or is set to zero (0) the bot will no longer make any trades. If you set #22: Auto Check Number of Day Trades it will override this setting. (REQUIRED: If you set this to zero [0] note that the bot will not execute any trades. Setting this above zero [0] is required for the bot to send orders. STSBot is not responsible for executing more trades than available in your TD account. It is your responsibility to ensure you have enough available day trades whenever using the bot).
Read Less |
| A. Stock Information: This shows important stock information. See Details... Last Order: Shows the last order placed by bot. Monitor: Shows if trader is active or inactive. Current Date/Time: Shows current date/time set on your local computer. Run Time: Shows amount of time the bot has been running for since it was started. Stock Trading: Shows the stock ticker that was set to be traded. Current Stock Price: Shows the current price the stock is trading at. Daily Change: Shows the amount the stock price has changed today. Number of Shares: Shows the number of shares held currently for the given stock. Average Price: Shows the average price of the shares held. Amount Invested: Shows the total amount invested (number of shares held * average price). Target Profit Percent: Calculates the target profit percent using #5: Gain Percentage). Target Loss Percent: Calculates the target loss percent using #6: Loss Percentage). Current Trend: Shows the current trend in price including the 5 minute trend and 1 minute trend (displays either up or down). Minimum Price in Session: Shows the minimum stock price detected since bot has been started. Maximum Price in Session: Shows the maximum stock price detected since bot has been started. Buying Power: Shows the amount of available stock/option buying power available in the TD account. Invested Equity: Shows the current invested equity (number of shares held * current market price of each stock). This is approximately the liquidating value of the current position held. Current Account Value: Shows the total value of the TD account. This includes other positions in the TD account and cash in the account. This may display inaccurately as stock/option prices vary throughout the day and is meant for display purposes only. Current P/L: Shows the current dollar and percentage amount of P/L (position long) for the held stock. Net Profit/Loss: Shows the current net profit/loss dollar and percentage amount for the held stock.
Read Less B. Trend Window: Shows the tends including the 1 minute and 5 minute buy/sell trends of the stock price. C. Custom Alerts: Opens the custom alerts window where you can set customized alerts for the set stock. Additional options are frequently added; if you are looking to add a feature please contact us. D. Start Trader: Clicking here will start the trader. If the trader is started already this button will change and Stop the trader instead. Use this button once you set your bot settings. Note you are required at minimum to enter the following to start the bot: #1, #2, #3, #4. E. Options…: Clicking here will open the Options… window which lets you set additional settings for the bot. (Note this is not the same thing as options contract settings which can be accessed via the top bar main menu labeled “Options”.) See below for more information. |
|
Options… (Trader Settings) Main Settings:
1. 1 Min Signal Active (Buy): When enabled creates a new buy rule to check the 1 min price chart for the set number of consecutive GREEN candlesticks. Example: If enabled and set to 3*, the bot will automatically check the last 3* one minute candles (open to closing price) to see they are ALL GREEN candlesticks. If they are all GREEN, the buy rule is passed and if all buy rules pass the bot will send a buy order. If it is not met then the bot will wait until the condition is met. TRADING STRATEGY: Use this setting to create a buy rule to wait for an uptrend on the 1 minute chart before executing a buy order. (Optional) 2. 5 Min Signal Active (Buy): When enabled creates a new buy rule to check the 5 min price chart for the set number of consecutive GREEN candlesticks. Example: If enabled and set to 3*, the bot will automatically check the last 3* five minute candles (open to closing price) to see they are ALL GREEN candlesticks. If they are all GREEN, the buy rule is passed and if all buy rules pass the bot will send a buy order. If it is not met then the bot will wait until the condition is met. TRADING STRATEGY: Use this setting to create a buy rule to wait for an uptrend on the 5 minute chart before executing a buy order. (Optional) 3. Hard Stop Buy Price: When enabled you can set a greater than or less than price for the bot to automatically execute a buy order. Note this overrides all other rules when the condition is met. Example: When set to less than 10 and price of stock becomes less than 10 the bot will automatically execute a buy order ignoring all other buy rules. TRADING STRATEGY: Use this setting to enter a buy order automatically based on price of the stock. (Optional) Click here for more information regarding Main Settings... 4. 1 Min Signal Active (Sell): When enabled creates a new sell rule to check the 1 min price chart for the set number of consecutive RED candlesticks. Example: If enabled and set to 3*, the bot will automatically check the last 3* one minute candles (open to closing price) to see they are ALL RED candlesticks. If they are all RED, the sell rule is passed and if all sell rules pass the bot will send a sell order. If it is not met then the bot will wait until the condition is met. TRADING STRATEGY: Use this setting to create a sell rule to wait for an downtrend on the 1 minute chart before executing a sell order. (Optional) 5. 5 Min Signal Active (Sell): When enabled creates a new sell rule to check the 5 min price chart for the set number of consecutive RED candlesticks. Example: If enabled and set to 3*, the bot will automatically check the last 3* five minute candles (open to closing price) to see they are ALL RED candlesticks. If they are all RED, the sell rule is passed and if all sell rules pass the bot will send a sell order. If it is not met then the bot will wait until the condition is met. TRADING STRATEGY: Use this setting to create a sell rule to wait for an downtrend on the 5 minute chart before executing a sell order. (Optional) 6. Hard Stop Sell Price: When enabled you can set a greater than or less than price for the bot to automatically execute a sell order. Note this overrides all other rules when the condition is met. Example: When set to less than 10 and price of stock becomes less than 10 the bot will automatically execute a sell order ignoring all other buy rules. TRADING STRATEGY: Use this setting to enter a sell order automatically based on price of the stock. (Optional) 7. Pause ALL Trading after Hard Stop Percent or Sell Price: When enabled it tells the bot to stop all trading after a hard stop percent or hard sell price order is placed. This can be used to create an exit strategy where after the bot executes a hard stop percent or hard stop price order it does not open any new positions until manual intervention. Note: You need to set a hard stop percent price on the Main Form of the program or a hard stop sell price in #6 above for this to take effect. (Optional) 8. Market Hours Trading Settings: Allows you to set if the bot should trade premarket or aftermarket hours. Note: This only applies to stocks as options can not be trading outside regular hours. If trading outside regular hours is set LIMIT orders (using the price of the average of bid/ask prices) will be used instead of MARKET orders. (Optional however Regular Market is always enabled.) 9. Use Only Limit Orders During Regular Market: When enabled tells the bot to use LIMIT orders instead of MARKET orders during regular market hours. The LIMIT order settings can be set using the boxes to the right under “Limit Order Settings”, including buy and sell limit orders. Example: Average(Bid+Ask) set for buy limit orders will send limit orders that are the average of the current bid and ask prices. You can use a modifier to multiple this value by another number if you want further adjustment using the modifier (*) to the right. For example if the stock price is $1.10 bid and $1.20 ask the limit order when set as Average(Bid+Ask) will be $1.15. If you also set a modifier of *1.05 it will multiple the $1.15*1.05 = $1.2075 which is ~$1.20. (Optional, the extra Modifier should be used with caution and is only for expert bot users as it can lead to variable entry/exit prices). 10. Save To Txt File: Saves the rules list to a text file that can be stored for later use. Use this after creating a rules list that you would want to use again in the future without manually re-entering it. (Optional) 11. Load From Txt File: Loads a rules list from a previously saved text file. Use this to load a prior rules list you saved without manually re-entering it. (Optional) 12. Delete All Rules: Deletes all manually entered rules. Note: This does not delete rules that are set on the forms and only deletes rules entered manually under “Options…(Trader Settings) Trader Rules” below. (Optional) 13. Save & Exit: Saves the rules and exits this window. (Optional, the rules will automatically be saved every 5 seconds however use this to manually save everything and exit the form).
Read Less Options… (Trader Settings) Trading Rules:
1. Buy or Sell Rule: To set a trading rule select either Buy or Sell here. Note you need to add additional settings below before you can add the rule to the list. 2. Rule Type (#2): Set the rule type from the scroll down. This can be compared to the rule type on the right. See a list of available rules by clicking here. Rule types are compared to each other or by a set value. At least two rule types need to be added and compared using the greater than or less than symbols to create a rule. Click here for more information regarding Trading Rules... 3. Rule Type (#3): Set the rule type from the scroll down. This can be compared to the rule type on the left or right. 4. Rule Type (#4): Set the rule type from the scroll down. This can be compared to the rule type on the left. 5. Add This Rule: Select this after adding at least two rule types and a comparator in between. This will add the set rule to the rule list. A. Rule Window: shows all the set rules and updates automatically. You can add additional rules to this list using the form options or by manually entering a rule above. “R_” type rules are set or removed on the appropriate form window. For example the R_MaximumInvest rule is set on the main window form of the program. Remaining rule types are set using the above rule definition and by clicking (#5) Add This Rule button. To delete a rule right click the rule and select Delete from the context menu that opens.
Read Less |